How to Level Up Your New Xbox Series X/S?
It's time to explore those settings if you recently purchased an Xbox Series X or Series S console in order to get the most out of it. We have some helpful pointers to get you going as well as some lesser-known features you should check out.
Get the Xbox App for Mobile
The updated Xbox app for iOS or Android is crucial. The app is the simplest way to set up your new Xbox if you haven't done so already. It also gives you access to your friends and chat, lets you select games and start downloads from a distance, and provides easy sharing access to screenshots and gameplay videos recorded on your Xbox. The best part is that you can stream games from your console to your phone or tablet using Xbox Remote Play (more on that later).
Create a Custom Home Screen and Guide
With the option to customize it, there's no reason to put up with the pre-installed home screen. When you click the View button on the home screen (the one on the left that resembles two windows), the Customize Home settings will appear. You can arrange things in the order you like, select colors, backgrounds, and even themes. You can choose between light and dark themes in Theme & Motion, or you can set up automatic changes based on the time of day.
Customize the Guide is a feature you won't want to overlook because it lets you arrange the contents of the guide that appears whenever you press the Xbox button.
Video Game Transfer From Your Xbox One
By pressing the Xbox button and choosing My Games & Apps > Full Library > All Owned Games, you can locate any old games you have from your previous Xbox console. Although you can download any of these games, moving them over from your old console will be much quicker. To do this, make sure your Xbox One is turned on and connected to the same Wi-Fi network as your new Series X or S. To begin the process, go to Settings > System > Backup and Transfer > Network Transfer on your new Xbox, check the box, select your old console, select the items you want to transfer, and then click Copy Selected.
Select the Appropriate Display Settings
You must make sure your display is configured properly if you want to take full advantage of your new console's capabilities. This can be done in Settings > General > TV & Display Options, which includes options for HDR calibration, resolution settings, and refresh rate. To learn what your TV is capable of, check the 4K TV specifications, and make sure to go through the calibration procedure. Check your cable and the HDMI 2.1 port you're plugging into on your TV to see if you're receiving the full capability if you don't think you are (only newer TV models have support for HDMI 2.1).
Create Your Own Controller
You can configure your controller preferences to specify the functions of each button, reverse controls, or modify the vibration level. Go to Settings > Devices & Connections and select Accessories and Configure to select all of this and more. You have the option to save multiple profiles with various control layouts, allowing you to, for example, set a unique layout for shooters and another for flight simulators.
Connect your profile to your controller
Perhaps you use a unique controller. You might be afraid of the person whose greasy hands you share the console with, or you might just want to save a few seconds by using an automatic sign-in. Whatever your motivation, you can link your controller to your profile so that whenever you turn it on, the Xbox will automatically sign you in. This Controller Signs In can be found under Settings > Account > Sign-In, Security & Passkey on the controller you want to link.
Use your previous controllers
While we're talking about controllers, keep in mind that you can use any leftover Xbox One controllers with your new system. It is simple to link them. Hold down the tiny, circular button on top of the Xbox One controller until the Xbox button begins to flash before holding down the small, circular button next to the USB port on your new console until the power button begins to flash. They are synchronized and prepared to move when the flashing stops.
Blu-ray playback on the Xbox Series X
Your Xbox Series X can function as a 4K Blu-ray player, but it doesn't come pre-installed with the required app. You will be prompted to do so when you first insert a Blu-ray disc, but you can also choose to download it from the Microsoft Store. Turn on Let My Receiver Decode Audio in Settings > Devices & Connections > Blu-ray if your home theatre system is up to par.
Save Power
You can choose how long you must be inactive before the console turns off by going to Settings > General > Power Mode & Startup (it defaults to one hour). Under Power mode, you can select between Instant-On and Energy-Saving. Choose Instant-On if you want to be able to control your console from a distance, activate it with voice commands, and start playing right away. The latter is the better choice if you want to conserve energy.
Screenshots and videos should be taken, or not
Go to Settings > Preferences > Capture & Share to fine-tune your capture settings. Set the amount of gameplay video to record, the desired quality, the location for saving them, and whether or not you want to upload clips to the cloud for quick access in the Xbox mobile app. To customize how the Share button behaves, tap Button Mapping. Although HDR allows you to capture in 4K, keep in mind that these video files will require more storage.
Setting Allow Game Captures to Don't Capture will completely disable captures if you don't care about them.
Conclusion
I hope everyone is now aware of how to level up their new Xbox series X/S; if you liked the post, please share it with your family and friends and leave questions in the comments section; if you also want to know what does queued mean on xbox, read our article on it; we have thoroughly explained.



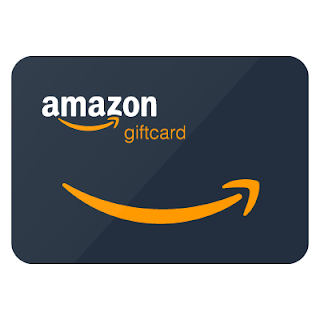
Comments
Post a Comment